Heute teste ich mal wieder eine sehr preiswerte WLAN-Überwachungskamera. Es handelt sich dabei um die EZVIZ CTQ2C, welche zum Zeitpunkt des Tests etwa 50 Euro kostet.
Lieferumfang
Lieferumfang der EZVIZ CTQ2C
Im Bild sehen wir den Lieferumfang:
- Kamera. Der Fuß der Kamera ist magnetisch!
- Montageplatte aus Metall und zwei Klebepads.
- Kabel und Netzteil(USB). Das Kabel ist 290 cm lang.
- Anleitung
Wie immer gibt es hier direkt das Einleitungsvideo mit der Installation und einer groben Übersicht.
Installation
WLAN
Die App
Ich habe die Kamera zuerst mit dem Kabel an den Strom angeschlossen. Die LED auf der Vorderseite leuchtet dann rot. Etwa eine Minute später gibt die Kamera dann eine Sprachmeldung aus. Die Kamera sagt uns auf Englisch, dass wir die EZVIZ App herunterladen und starten sollen. Das habe ich gemacht, weiter gehts.
EZVIZ App: https://play.google.com/store/apps/details?id=com.ezviz&hl=de
In der App tippen wir das große Pluszeichen in der Mitte an. Dann werden wir aufgefordert den QR-Code auf der Kamera einzuscannen und auch dies habe ich durchgeführt. Jetzt verbinden wir die Kamera mit dem Netzwerk. Zur Auswahl gibt es hier eine komplette Neueinrichtung oder das Hinzufügen einer bereits eingerichtete Kamera. Anschließend müssen wir unser WLAN wählen und das Passwort eintragen. Im Anschluss wird die Kamera eingerichtet bzw. mit dem WLAN-Netzwerk verbunden. Bei erfolg ertönt dann "Wifi connected, registration successfull, configuration complete, welcome to EZVIZ".
Im Abschluss können wir einige Einstellungen festlegen. Diese Einstellungen sind aber auch alle später über die App erreichbar. Das wars, die Kamera ist eingerichtet und wir sehen auch schon das Bild.
Die Kamera & die Montagemöglichkeit
EZVIZ Kamera
Vorne sehen wir das 2,8 mm Objektiv und darunter eine IR-LED. Der Bildwinkel liegt bei etwa 135°. Direkt darunter ist die StatusLED und darunter das Mikrofon. Der Lautsprecher der Kamera befindet sich auf der Rückseite. Außerdem gibt es hier noch einen Resetknopf.
An der linken Seite gibt es einen Micro-SD-Kartenslot, welcher SD-Karten bis 128 GB unterstützt. Das Anschlusskabel ist 290 cm lang. Der Fuß der Kamera ist magnetisch und die beiliegende Metallplatte kann mit den Klebepads an die Wand geklebt werden. Ich würde aber empfehlen die Platte zu verschrauben, da ich persönlich Klebepads generell nicht so vertraue. Die Kamera kann dann einfach auf die Platte gesetzt werden und hält magnetisch fest.
Kugelgelenk
Magnetischer Fuß mit Montageplatte
Die Kamera selbst hat am Fuß einen Kugelkopf. Damit kann sie sehr flexibel positioniert und rotiert werden. An einer Seite ist auch eine Kerbe und dort kann sie fast um 90° gekippt werden. Eine flexible Halterung ist das auf jeden Fall.
Das Netzteil hat eine grüne recht helle LED. Wen das stört der kann sie einfach abkleben.
RTSP
RTSP Stream
Die Kamera hat einen RTSP-Stream und das Passwort befindet sich auf der Unterseite der Kamera. Der Benutzername lautet "admin".
Dieses Passwort kann man allerdings nicht ändern! In der App kann man das Standardpasswort zwar ändern, aber das gilt dann nicht für den RTSP-Stream. So wie es aussieht hat jede Kamera hier ein eigenes Passwort, die Frage ist aber wie der Schlüssel generiert wird und ob man das "reverse-engineeren" kann? Leitet den Stream nicht also nicht einfach blind per Portforwarding ins Internet!
Wer damit ins Internet streamen will sollte sich Verwaltungssoftware wie beispielsweise Blueiris, Zoneminder oder ähnliches anschauen und dort wird der Stream über den Webserver der Software abgesichert. Wenn man den Internetzugriff der Kamera blockiert, so ist der RTSP-Stream immer noch im Netzwerk verfügbar. Dann ist aber der Zugriff per Hersteller-App nicht mehr möglich.
Die App
Ich habe ein separates Video zur App gedreht in dem ich alles einmal zeige.
Zusammenfassung wichtiger Funktionen
- Die Mitteilungen-Übersicht ist am nützlichsten für die Verwaltung von Ereignissen/Alarmen.
- Ohne Internetanschluss ist die Hersteller-App logischerweise nicht nutzbar. Auch nicht lokal im LAN. An sich aber logisch da alles über einen Steuerungsserver/Benutzeraccount läuft.
- Ihr müsst euch ein Benutzerkonto, Mail/Passwort anlegen.
- Die Reaktion der Kamera ist zügig. Innerhalb von ca. 1-2 Sekunden. Das war zumindest bei meinen Test hier so.
- Wenn man Alarmbenachrichtigung deaktiviert, dann gibt es auch keine Mitteilung im Mitteilungslog.
- Gegensprechen klappt sehr gut, der Lautsprecher erreicht die Lautstärke als wenn ich mit normaler stimme spreche.
PUSH-Nachricht
Mitteilungslog
Wifi ändern geht über einen generierten QR-Code. Allerdings hat das bei mir recht unzuverlässig funktioniert. Wer das Wifi im Nachhinein ändern will, der macht das am besten über die verstecken Einstellungen der PC-Software. Da kommt zwar eine Fehlermeldung, aber geklappt hat es trotzdem. Alternativ geht natürlich auch ein Werksreset und eine erneute Einrichtung.
Zu den versteckten Einstellungen komme ich später noch. Diese werden nicht beworben und sind auch nicht offiziell dokumentiert! Wenn ihr z.B. die Daueraufnahme aktiviert, dann funktioniert die Chronik nicht mehr richtig (siehe Video zur App). Die App bzw. der Server merkt sich im übrigen euer WLAN-Passwort. Wenn ihr dann eine zweite Kamera hinzufügen wollt, dann kennt der das WLAN-Passwort schon. D.h. der Server speichert das!
Bereich
Alarmzeitplan
In der App kann der Bewegungserkennungsbereich manuell definiert werden. Das ist das erste mal, dass ich das in eine App sehe. Sonst gab es das immer nur über das Webinterface/Software. Es ist auch möglich einen Alarmzeitplan zu definieren. Z.B Alarme nur von 7-18 Uhr.
Die App hat ein paar Ecken und Kanten, vor allem weil es kein Handbuch dazu gibt. Sie ist aber auf Deutsch und es ist so gut wie alles direkt unter den Optionen beschrieben. Wenn man das aber raushat ist sie gut benutzbar und die Push-Nachrichten funktionieren. Hier noch ein Phänomen das bei mir auftrat. Die Push-Nachrichten kamen immer sehr schnell an. Wenn ich mein Handy allerdings gesperrt habe, dann kommen sie erst an, wenn ich es entsperre. Dieses Phänomen hatte ich schon einmal bei einigen Apps. Ihr müsst euer Handy also ungesperrt lassen falls das bei euch passiert. Ich bin mir hier nicht sicher ob das an meinem Smartphone oder der App liegt.
Die Steuerungsserver stehen vermutlich in China. Die App/Kamera kann nur Daten senden, die ihr eingegeben habt. Für datenschutzkritische Projekte kauft man sich aber auch kein 50 Euro Modell!
Falls das Videobild oder die Kamera sehr träge reagiert, dann prüft ob ihr ein stabiles WLAN gewählt habt. Ich habe einmal aus versehen, ein sehr schlechtes, weit entferntes WLAN gewählt. Dann war alles träge. Die Aufnahmen beginnen vor der Alarmauslösung(pre-buffer). Das ist nützlich, wenn jemand schnell ins Bild treten sollte.
PC-Software
Die PC-Software ist optional. Wer mit der App und der Bildqualität so zufrieden ist braucht diese nicht. Das folgende Video zeigt diese Einstellungen. Einstellungen für eine Motorsteuerung gibt es hier bei diesem Modell natürlich nicht!
Versteckte Einstellungen
Versteckte Einstellungen
Code
Es gibt eine PC-Software für die Kamera in der wir versteckte Einstellungen aktivieren können. Die Software ist auf Englisch! Ich empfehle euch hier den WDR-Modus zu aktivieren und eventuell die Videoeinstellungen anzupassen. Spielt hier nicht zuviel rum! Diese Einstellungen sind offiziell wohl nicht dokumentiert oder beworben! WDR sorgt dafür, das das Bild gleichmäßig belichtet wird.
Es ist möglich den Zugriff auf Geräte zu beschränken.
Gerätebeschränkung
Videoeinstellungen der Streams sind möglich.
Videoeinstellungen
Die PC-Software ist generell nicht so toll für Anfänger geeignet. Der Gallerie-Knopf unten war bei mir ohne Funktion. Normale Aufnahmen und Screenshots konnte ich problemlos erstellen. Über die versteckten Einstellungen hat man auch direkten Zugriff auf die SD-Karte und kann alle Videos auf einmal herunterladen. Die mitgelieferte PC-Sofware ist oft nicht so das wahre. Im Video oben zeige ich euch alle versteckten Einstellungen. Wer Überwachungskameras am PC verwalten will dem empfehle ich folgenden Artikel von mir: Warum es sinnvoll ist eine zentrale Verwaltungssoftware für Überwachungskameras zu nutzen (iSpy, Zoneminderm, BlueIris, tinyCam)
Info: Mir scheint die Software wechselt automatisch auf 720P, wenn die Verbindung schlecht ist.
Weiteres
Wenn die Daueraufnahme in den versteckten Settings aktiviert wird, dann wird die Chronik in der App quasi unbrauchbar, weil alles blau ist und die Ereignisse nichtmehr orange markiert sind. Ich würde empfehlen den Mitteilungstab der App zu nutzen um die Ereignisse einzusehen, das ist am übersichtlichsten.
Es gibt eine Cloudfunktion die ich aber nicht getestet habe. Hier müssen Kreditkartendaten eingegeben werden und die gebe ich äußerst ungerne überhaupt irgendwo an. Allerdings kann die Cloud auch erst einmal 30 Tage kostenlos getestet werden. Die Preise für die Cloud sind auch recht hoch, wenn man berücksichtigt, dass die Kamera in der 1080P Variante nur 50 Euro kostet. Es gibt zwei Optionen, welche auf einen Jahresbeitrag von 50 oder 100$ kommen. Außerdem muss für jede Kamera ein Cloudpaket erworben werden.
Cloud-Seite: https://www.ezviz.com/de/page/cloudplay
Es gibt die Kamera außerdem als 720p und 1080p Version.
Testaufnahmen
Wie immer habe ich Testaufnahmen bei Tag und Nacht gemacht. Die Kamera hat einen hohen Bildwinkel. Schaut euch am besten die Testaufnahmen an. Diese wurden mit 1080P gemacht und maximaler Bitrate.
Technische Daten
- DDNS: Keine DDNS integriert
- Objektiv: 2.8mm@ F2.0, 135° Weitwinkel
- Laut Angabe: Alexa; Google Home; IFTTT. Das habe ich nicht getestet, da ich kein solches Gerät besitze!
Downloads: https://support.ezvizlife.com/download
App-Handbuch(Englisch)https://images-na.ssl-images-amazon.com/images/I/91R2b0kWj+L.pdf

|
|---|
| EZVIZ CTQ2C im Test (1080P Version) - Preiswerte Überwachungskamera - Großer Bildwinkel |
| Preis 20 - 50 EUR |
| Hersteller EZVIZ |
| Modellname CTQ2C |
| Alarmfunktionen Alarmton, Video auf SD, Bild auf SD, Push/Smartphone/App |
| Auflösungen 1920 x 1080(Full HD) |
| Bewegungserkennung Ja |
| Brennweite 2.8 mm |
| Cloud Ja |
| DDNS Nein |
| Einsatzort Innen |
| IR Cut Filter Nein |
| LAN Anschluss Nein |
| Lautsprecher Ja |
| Mikrofon Ja |
| Mobil Zugriff Ja |
| Modellname CTQ2C |
| Nachtsicht(LED) Ja |
| SD Karten Ja |
| Sichtwinkel 135 ° |
| Verschlüsselung WPA2 |
| Wetterfest Nein |
| WLAN Modus 802.11 b, 802.11 g, 802.11 n |
| Zoom Nein |
Mein Fazit
Zuersteinmal handelt es sich bei der CTQ2C um ein Einsteigermodell und der Preis liegt, für die 1080P Variante, bei ca. 50 Euro. Das Preis/Leistungsverhältnis sollte man berücksichtigen. Die Dokumentation ist sehr spärlich, aber die Kamera ist schnell und leicht eingerichtet. Die App ist an sich auch übersichtlich und auf Deutsch. Als Dokumentation, auf Deutsch, gibt es allerdings nur die zwei Seiten in der mitgelieferten Kurzanleitung. Für die App gibt es ein Handbuch, welches allerdings auf English ist und nicht alles behandelt.
Die Kamera eignet sich meiner Meinung nach für kleine, nicht sicherheitsrelevante/datenschutzkritische Überwachungsprojekte, wie z.B.:
- Die Überwachung der Hundehütte.
- Anzeigen des Aquariums überwachen.
- Speicher auf Mäuse überwachen.
- Als Babyphone
Berücksichtigt bitte die wichtigen Hinweise, welche ich im Testartikel über die App zusammengetragen habe. Natürlich ist es auch möglich die Kamera per RTSP, ohne Internetverbinung zu betreiben. Wer die Kamera mit einer RTSP-Software nutzen möchte, der kann den Internetzugriff der Kamera komplett blockieren, dann den RTSP-Stream in die Software einbuchen und alles darüber verwalten. Für 50 Euro würde man dann quasi nur die Hardware nutzen, welche für den Preis, meinem Empfinden nach aber ok ist.
Das war ein weiterer Testbericht von mir und ich hoffe er hilft dir weiter.


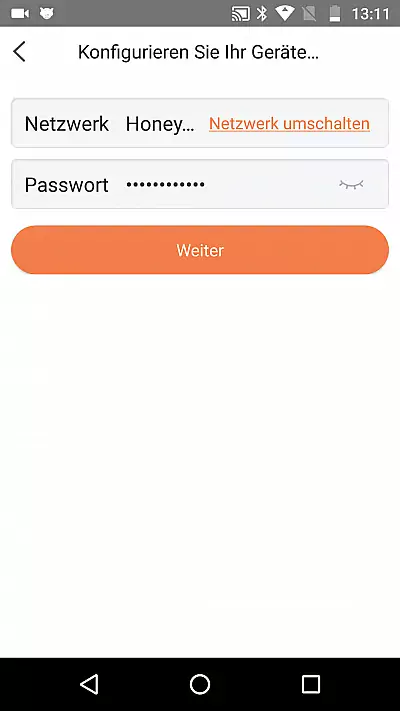
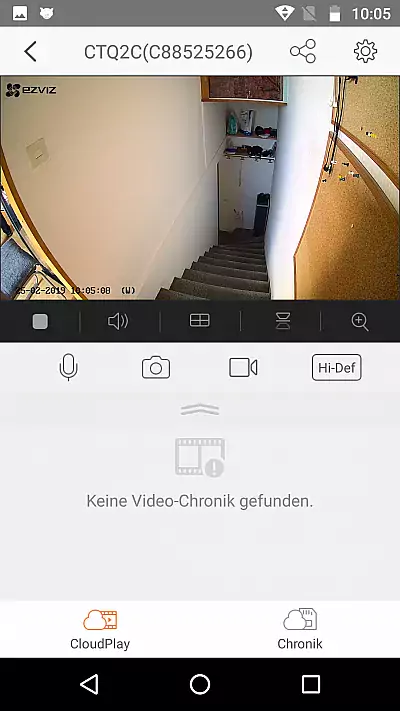



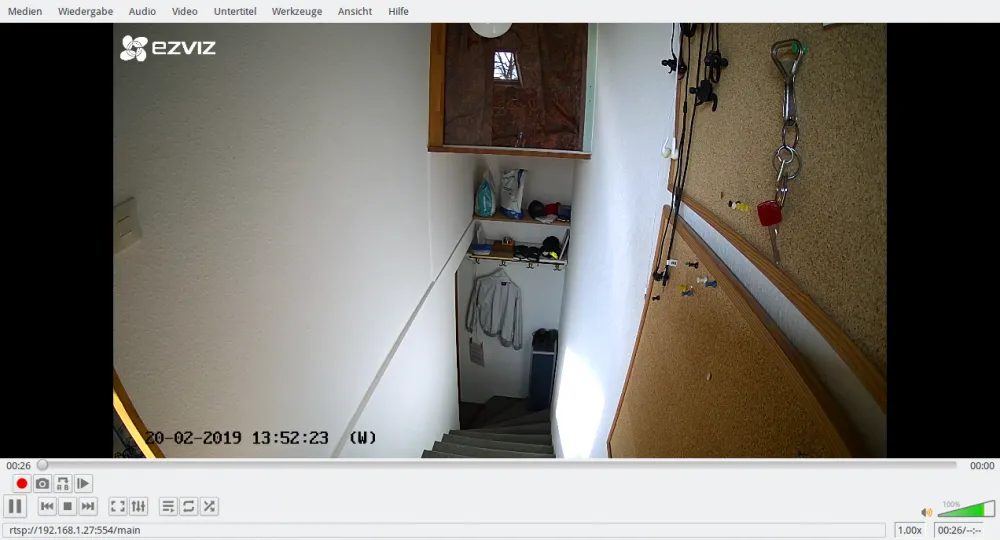
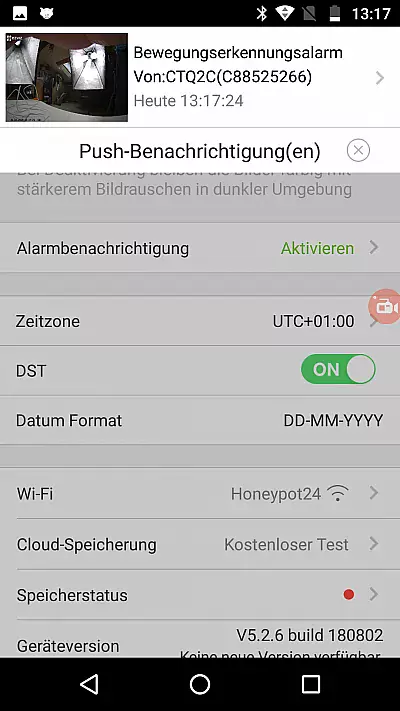
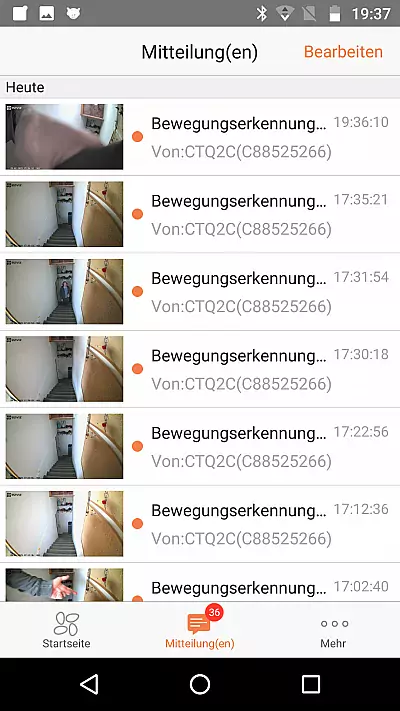
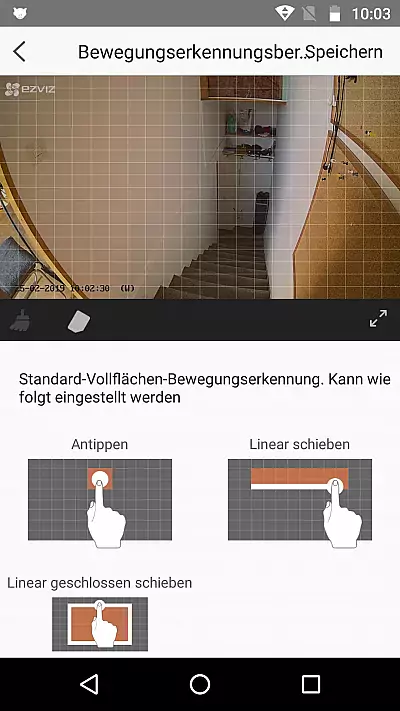
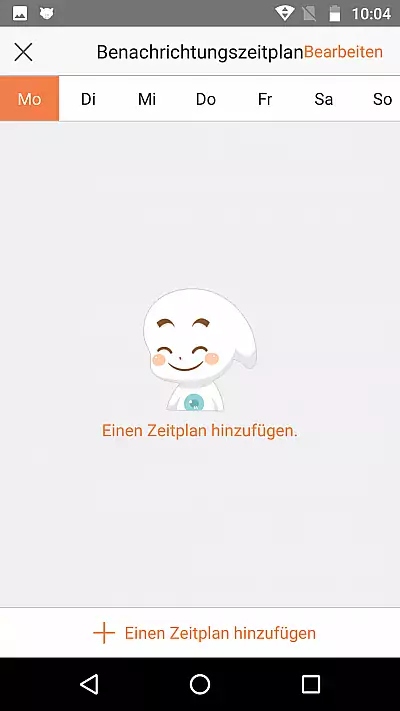
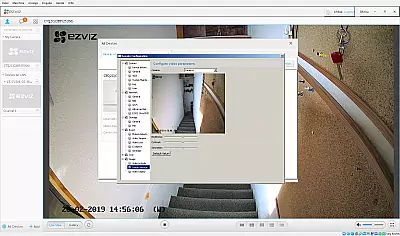
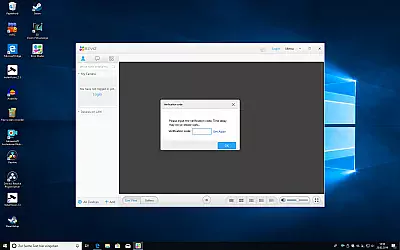
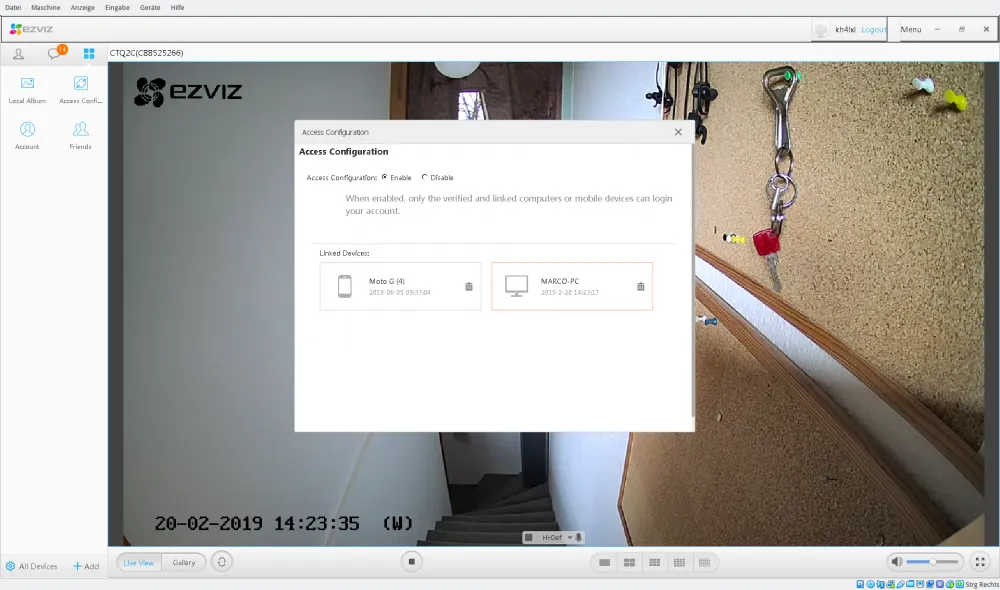
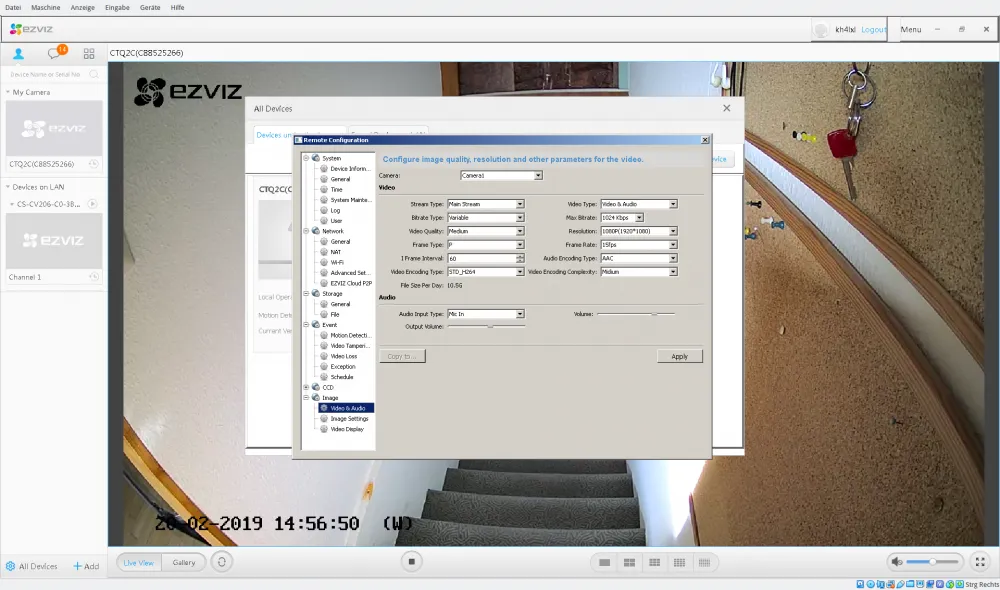







































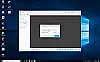
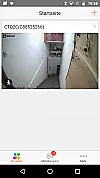
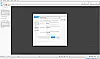
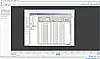
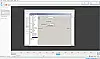
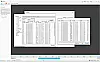
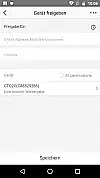

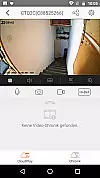

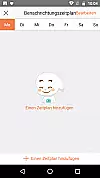
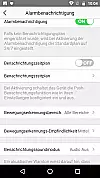
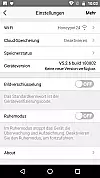
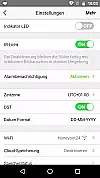
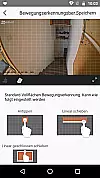
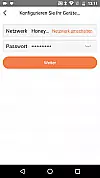
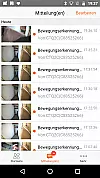
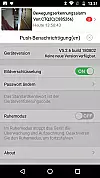
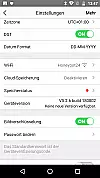
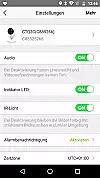
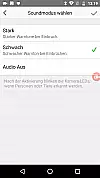

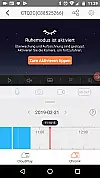
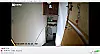
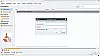
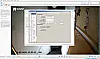
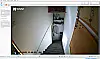
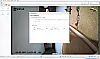
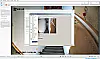
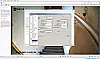

EZVIZ ctq2c Kamera
Guten Tag...Ich habe diese Kamera bekommen und mein Vorgänger hat das Passwort vergessen. Wie kann ich dieses ändern oder löschen Danke für die rasche Antwort ?
Rita Krapf
Hallo, den Resetknopf…
Hallo,
den Resetknopf drücken. Das setzt alles zurück. Ist bei fast allen Kameras so.